
 |
Startseite Logistische Kette Transaktionen Aktuelles Impressum |
|
| ||||||||||||||||||||
Nach dem Aufruf der Transaktion QC01, müssen Sie eine Bezeichnung, mit bis zu max. 12 Zeichen, eingeben und einen Zeugnistyp als eindeutige Schlüsselkombination auswählen (Bild 2). |
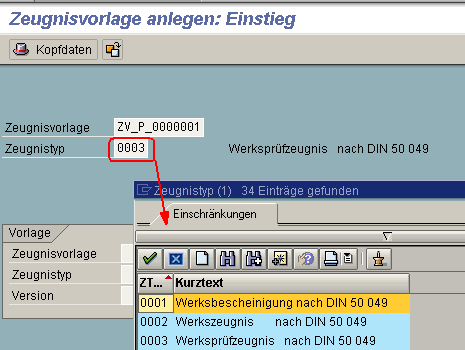 | |||||
Bild 2 | |||||
In Bild 2 sehen Sie 3 mögliche Zeugnistypen abgebildet. Über Zeugnistypen können allgemeine Zeugniseigenschaften beschrieben werden oder mit einem Anwenderstatus verknüpft werden. Sie müssen sich für einen Typ entscheiden, können aber bezüglich der Bezeichnung mehrere gleiche Zeugnisvorlagen anlegen, die sich dann im Zeugnistyp unterscheiden.
Über die Schaltfläche Kopfdaten rufen Sie die Pflegesicht zur Eingabe der allgemeinen Zeugnisdaten auf (Bild 3): | |||||
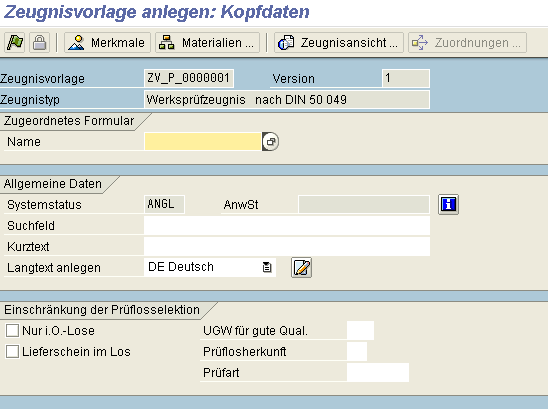 |
Bild 3 | ||||||||||||||||||
Im Bereich Zugeordnetes Formular verknüpfen Sie im Feld Name das SAPscript-Formular, um das Zeugnis in einem bestimmten Layout auszugeben. Über das Layout wird die Gestaltung der Kopf- und Fußzeilen und die der Adressfelder (Absender, Empfänger) festgelegt. Nachdem beispielhaft folgende Kopfdaten (Bild 4) gepflegt wurden, ... | ||||||||||||||||||
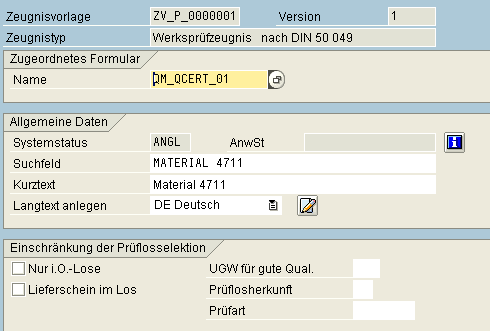 | ||||||||||||||||||
Bild 4 | ||||||||||||||||||
....rufen Sie über die |
||||||||||||||||||
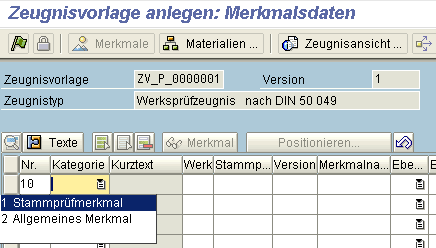 | ||||||||||||||||||
Bild 5 | ||||||||||||||||||
Im Folgenden wird die Vorlagenpflege über die Kategorie Stammprüfmerkmal gezeigt. Die Pflegeschritte für die Kategorie Allgemeines Merkmal werden hier gezeigt. Die Verwendung beider Kategorien in einer Vorlage ist möglich.
Danach wählen Sie aus dem Werk das entsprechende Stammprüfmerkmal aus (Bild 6) ... | ||||||||||||||||||
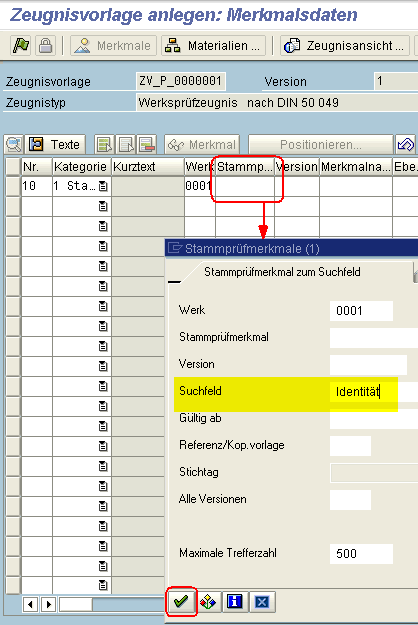 | ||||||||||||||||||
Bild 6 | ||||||||||||||||||
... und stellen dann, für die markierte Zeile(n), direkt in der Tabelle (Bild 7) oder wesentlich übersichtlicher über die Lupe-Schaltfläche ... | ||||||||||||||||||
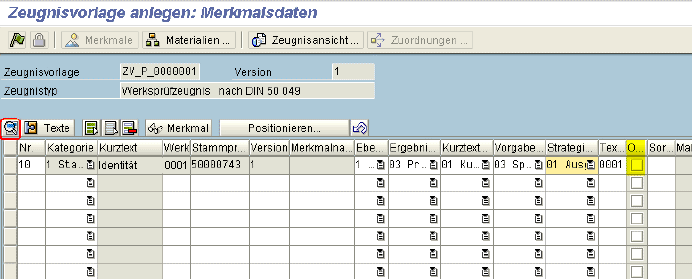 |
Bild 7 | |||
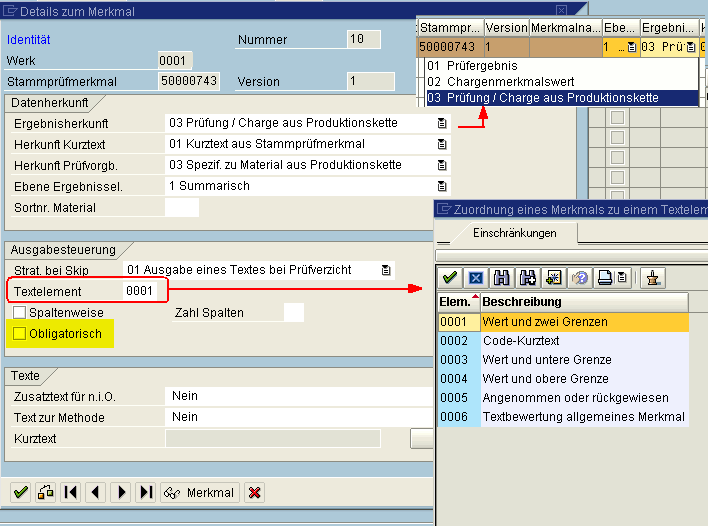 |
Bild 8 |
Das Bild 8 zeigt übersichtlich die Einstellungsmöglichkeiten eines Merkmals. Im Bereich Datenherkunft ist die Ergebnisherkunft besonders interessant, sie reicht vom Prüfergebnis aus dem Prüflos bis zu Prüfdaten aus der Produktionskette (Prüfung / Charge aus Produktionskette). Abhängig davon ist die Herkunft Prüfvorgaben. Ergebnisherkunft und Herkunft Prüfvorgb. wurden im Bild 8 beide auf Produktionskette eingestellt. Produktionskette bedeutet, dass die |
|
|
| ||||||||||||||||||||
|
Im Beispiel Bild 8 wurde Summarisch gewählt, da das Prüfergebnis in diesem Beispiel auch schon in der Erfassung als Mittelwert dargestellt wird.
Im Feld Ausgabelänge legen Sie die Gesamtlänge der Ausgabe fest, d. h., wird diese Länge überschritten, werden nur * ausgegeben! Sollten Sie diese Möglichkeit nutzen wollen, denken Sie über das Exponenten-Kennzeichen nach! Im Bereich Texte (Bild 8) können Sie im Feld Zusatztexte für n.i.O. ob eine zusätzliche Information bei einer Grenzwertverletzung auf dem Zeugnis ausgegeben werden soll. Im obigen Beispiel wurde die Ausprägung Nein gewählt, aber folgendes Bild (Bild 10) zeigt die Ausgabe bei einer Grenzwertverletzung: |
 |
Bild 10 | |||||||
Im Feld Text zur Methode legen Sie fest, ob kein Text, der Kurztext oder der Langtext zur Prüfmethode ausgegeben werden soll. Haben Sie im Bereich Datenherkunft im Feld Herkunft Kurztext angegeben (Bild 11), dass der Kurztext zum Merkmal aus der Zeugnisvorlage kommen soll, müssen Sie diesen über die Schaltfläche Weitere Text, event. sprachabhängig, in eine Kurztexttabelle einpflegen: | |||||||
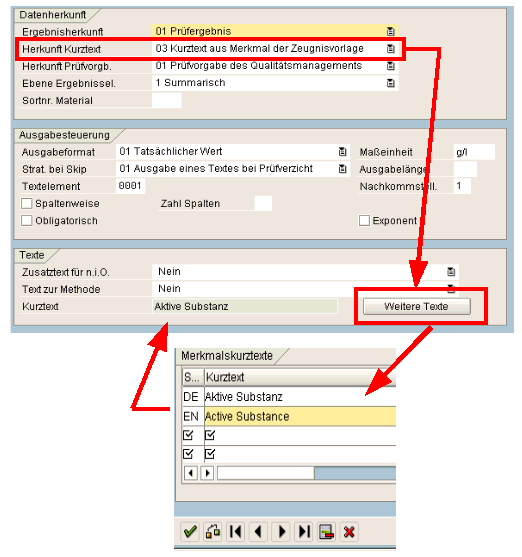 | |||||||
Bild 11 | |||||||
In obigen Text wurde die Pflege der Merkmale über die direkte Eingabe in der Pflegetabelle beschrieben. Eine wichtige Möglichkeit, die die Pflege erleichtert, ist die Selektion aus dem Prüfplan heraus. Über den Menüpunkt Merkmale aus Plan .. (Bild 12) | |||||||
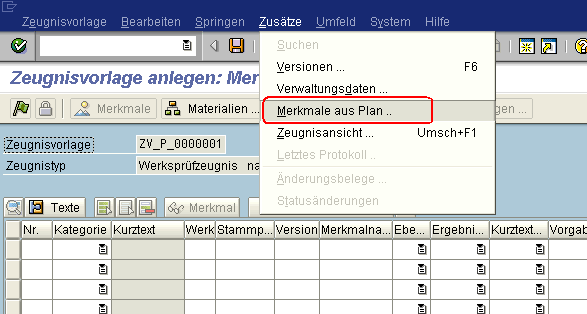 |
|
| ||||||||||||||||||||||||||||||||||||||||
... und sollte dann noch mehr als eine Möglichkeit vorhanden sein, hilft Ihnen das System weiter (Bild 14): |
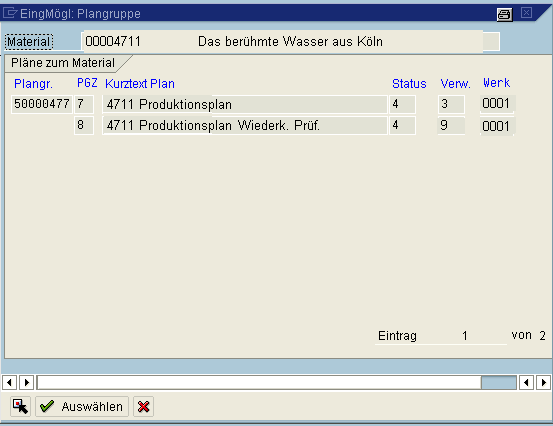 |
Bild 14 | |||
Nachdem Sie einen Prüfplan ausgewählt haben, werden Ihnen alle Prüfmerkmale zur weiteren Selektion angeboten (Bild 15). Kennzeichnen Sie die zeugnisrelevanten Merkmale (Haken, gelbe Markierung im Bild 15) ... | |||
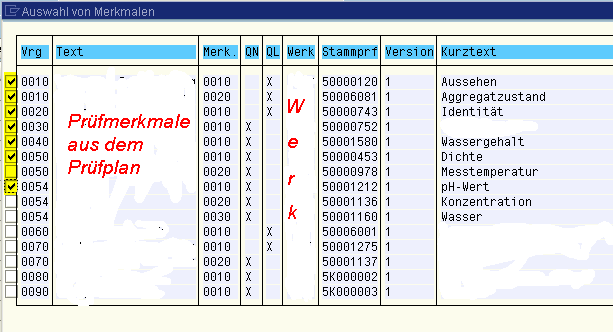 |
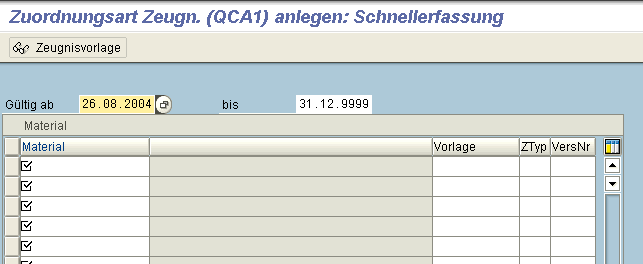 |
Bild 21 | |||||||
Hier ordnen Sie nun konkret den gewünschten Materialien die Zeugnisvorlage zu. | |||||||
Die in
dieser Domäne dargestellten Grafiken, Bildschirmabzüge oder verwendete Gebrauchsnamen, Handelsnamen, Warenbezeichnungen usw. können auch ohne besondere Kennzeichnung Marken sein und als solche den gesetzlichen Bestimmungen unterliegen. |
|